.MICROLINE 320/321 TURBO Printer Handbook.Every effort has been made to ensure that the information in this document is com- plete, accurate and up-to-date. OKI assumes no responsibility for the results of errors beyond its control. OKI also cannot guarantee that changes in software and equip- ment made by other manufacturers, and referred to in this handbook, will not affect the applicability of the information in this manual.Important Safety Instructions Your OKI printer has been carefully designed to give you years of safe, reliable per- formance. As with all electrical equipment, however, there are a few basic precau- tions you should take to avoid hurting yourself or damaging the unit:. If you’re using an extension cord or power strip with the printer, make sure that the total of the amperes required by all the equipment on the extension is less than the extension’s rating. Generally, the total ratings of all equipment plugged into any one power line should not exceed 15 amperes.ontents Introduction.1 Chapter 1: Installation. 3 Unpacking.3 Removing Shipping Retainers.4 Installing Ribbon Cartridge.5 Making Connections.6 Connection with Computer.6 Connection with Power.
8 Chapter 2: Loading Paper.9 Loading Single-Sheet Paper.11 Loading Rear-Feed Paper.14 Paper Handling.Appendix A: Specifications.65 Appendix B: Menu Selections.69 Explanation of Menu Items.72 Appendix C: Printer Commands. 79 IBM Proprinter Printer Commands.
View the available Pre-Owned 2019 Ford Edge SEL / Pano Roof / Nav / Leather near Bolton. Fines Lincoln services Bolton, Vaughan, Brampton, Mississauga, Caledon, Richmond Hill.
79 Epson FX Printer Commands. 83 OKI Microline (ML) Printer Commands. 87.Appendix D: ASCII Character Codes.
91 Lower ASCII Character Sets. 91 Upper ASCII Character Sets. 95 Epson International Character Substitutions.99 IBM International Character Substitutions.100 MICROLINE International Character Substitutions.
101 Code Page Character Sets.102 Appendix E: Interfacing.This Guide is arranged to help you get your new MICROLINE 320 Turbo or 321 Turbo printer set up and running quickly as well as providing you with more detailed infor- mation for future reference. Here’s how it’s organised:.Introduction.hapter 1: Installation This chapter explains how to unpack and install your new printer. Unpacking Unpack your printer and make sure you have the following items. If you are missing any of these items, contact your dealer immediately for a replacement.Removing Shipping Retainers 1.
Open access cover by grasping tabs at either end and lifting. Remove printhead shipping retainer Shipping retainer (leave cover open for installation of rib- bon). Installation.knob Paper separator 3. Hold the knob and remove the paper separator. Remove the protective material. Paper separator Protictive material 5.
Set and attach the post to the“∆”mark ”∆”mark of the upper cover and the paper sepa- rator. Protictive material 6.Knob specifically for use with MICROLINE 100’, 320 series. Headgap lever For best results, use genuine OKI ribbons.
Making Connections Connection with Computer There instructions are for the standard parallel interface. Instructions for installa- tion/connection of a serial interface are included with the serial interface accessory.Pin assignments for both the parallel and the serial interfaces are listed in appendix E. You must supply the cable for connecting your printer to your computer. Make sure both printer and computer are OFF. Locate interface port on back of printer.
Interface port 3.Connection with Power 1. Make sure both printer and computer are OFF. Plug power cord into back of printer. Plug other end into grounded outlet. Power cord Socket 3. Turn printer on.
Printhead will cross back and forth along platen, and POWER light will come on.hapter 2: Loading Paper Your printer has provision for single-sheet paper feed from the top and for continu- ous-form paper feed from the rear. You can also install options: the Cut Sheet Feeder, which holds a stack of 100 sheets for feeding from the top and the Push and/or Pull Tractors for feeding continuous-form labels, heavy card stock or multi-part forms from the bottom.Bottom feed (continuous forms only, thickness to 0.017” 0.44mm). Single-part continuous forms – 12 to 24 lb – Minimum 3” wide. Carbonless, multi-part forms – Original, plus 4 copies – 9 to 11 lb – Minimum 3” wide.Loading Single-Sheet Paper The single-sheet paper path is best for letterhead stationery, memos, and envelopes. We also recommend it for printing graphs and charts because it provides the most accurate control of the paper. To load in single sheets of paper: If you have any continuous-form paper in the paper path, you must press the PARK button on the front panel to remove it from the path before lading single sheets.3.
Grasp back of paper separator and un- Paper Wire feed snap it from housing, then swing it up separator guide into single-sheet feed position, making sure that wire feed guide is nestled in separator. Paper feed 4. Adjust paper feed guides for width of guides paper and drop sheet of paper into separator.5.
Baseline for Top of Form (TOF) on pa- Baseline per is indicated by red line on clear plas- tic paper shield. If desired, change TOF setting using Press to feed control panel: paper down in Hold micro increments to set TOF further down on page, hold SHIFT button while pressing FF/ FF/LOAD.Loading Rear-Feed Paper The rear-feed paper path is recommended for single-thickness, continuous fan-fold paper when printing spreadsheets, long reports, etc. For graphics or charts, it’s best to use the single-sheet paper path. To load continuous-form paper from the rear: 1. If you have paper in paper path, be sure to remove it before installing rear-feed paper.4. Locate tractors. Pull up on lock levers to release trac- tors and swing open tractor covers.
Po- Lock lever Tractor cover sition right-hand tractor for width of paper you’re loading. The movement of the left tractor is limited to ensure that the paper will always contact the paper sen- sor when loaded.7. Close tractor covers and adjust left trac- tor to position edge of paper: reference marks on printer indicate left edge po- sition for the two most common paper sizes. When paper is properly aligned, lock left tractor in place by pushing back on lock lever.11. Baseline for top of Form(TOF) on pa- Baseline per is indicated by red line on clear plas- tic paper shield.
12.If desired, change TOF setting using Press to hold the Press to bring control panel: paper before the paper down releasing the TEAR to the print If form tear off is being selected in the.13.Press SEL button (SEL light will come on). MENU EXIT POWER To temporarily change the Top of Form setting for a particular print job, deselect the printer and press Micro Feed the LF button until you reach the Down TOF position you want to use. The GROUP printer will retain this setting un- til you turn it off.Paper Handling Your printer has several handy paper handling features:. Tear. Form Tear-off. Paper Park Tear Feature When you’re using continuous forms with either the built-in rear-feed tractor or the optional bottom-feed push tractor, you can use this feature to advance the forms up to the tear position so you can easily tear off a printed sheet without wasting paper or readjusting the printer.Forms Tear-off Feature Caution!
Do not engage Forms Tear-off when printing on labels! The Forms Tear-off feature can be engaged to automatically move the paper up to the tear position after the selected interval (500 milliseconds, one second, or two seconds). The page will stay in the tear-off position until the printer receives data.Switching Paper Paths To switch from continuous-form feed from the rear or bottom (optional push or pull tractor installed) of the printer to single-sheet feed from the top: 1. Tear off printed pages. Press PARK button.
Swing wire guide up into paper separator, then pivot separator to upright posi- tion.Loading Paper.hapter 3: Operation This chapter explains how to operate your printer. It also provides instructions on how to change the default settings and how to perform basic tasks, including select- ing typeface/print quality, selecting character pitch, testing your printer, and reset- ting Top of Form to the factory default.FF/LOAD TEAR PARK QUIET Micro Feed Micro Feed MENU SHIFT Down EXIT GROUP ITEM PRINT POWER ALARM MENU The seven buttons to the left on your control panel are multi-function buttons. In routine printer operation, they are used to manipulate the paper, but you can also use them to enter and make changes in the printer’s program menu.Print Mode In its normal operating state, your printer’s front panel is in the Print Mode. Indicator Lights In the Print Mode, your printer has the following lights to indicate its status: PRINT QUALITY FF/LOAD TEAR PARK QUIET Micro Feed Micro Feed MENU SHIFT.Buttons FF/LOAD PARK QUIET TEAR Micro Feed Micro Feed MENU SHIFT Down EXIT GROUP ITEM PRINT POWER ALARM MENU When the printer is selected (SEL light on), only the functions marked at the top of the bank of buttons (LF, FF/LOAD, TEAR, PARK, QUIET) are in effect. When the printer is deselected (SEL light off), the functions marked at the bottom of the buttons (Micro Feed Down, Micro Feed Up, TOF) can be accessed by means of the SHIFT button.Summary of Front Panel Button Functions Button Print Mode Menu Mode Help on Power Up With CSF Installed Selects/deselects printer.
Activates Menu Same as Print Resets Paper Resets Paper Out of Paper Mode. Mode Out Alarm. Also ends Font Test or Rolling ASCII test.Button Print Mode Menu Mode Help on Power Up With CSF Installed TEAR+ Move the print head to Re- Move the print Goes back to SHIFT verse. Head to Reverse. Previous Value in Menu. PARK Parks continuous-form pa- Ejects paper. Prints list of all per.Button Print Mode Menu Mode Help on Power Up With CSF Installed SEL+LF Resets Menu to factory default.
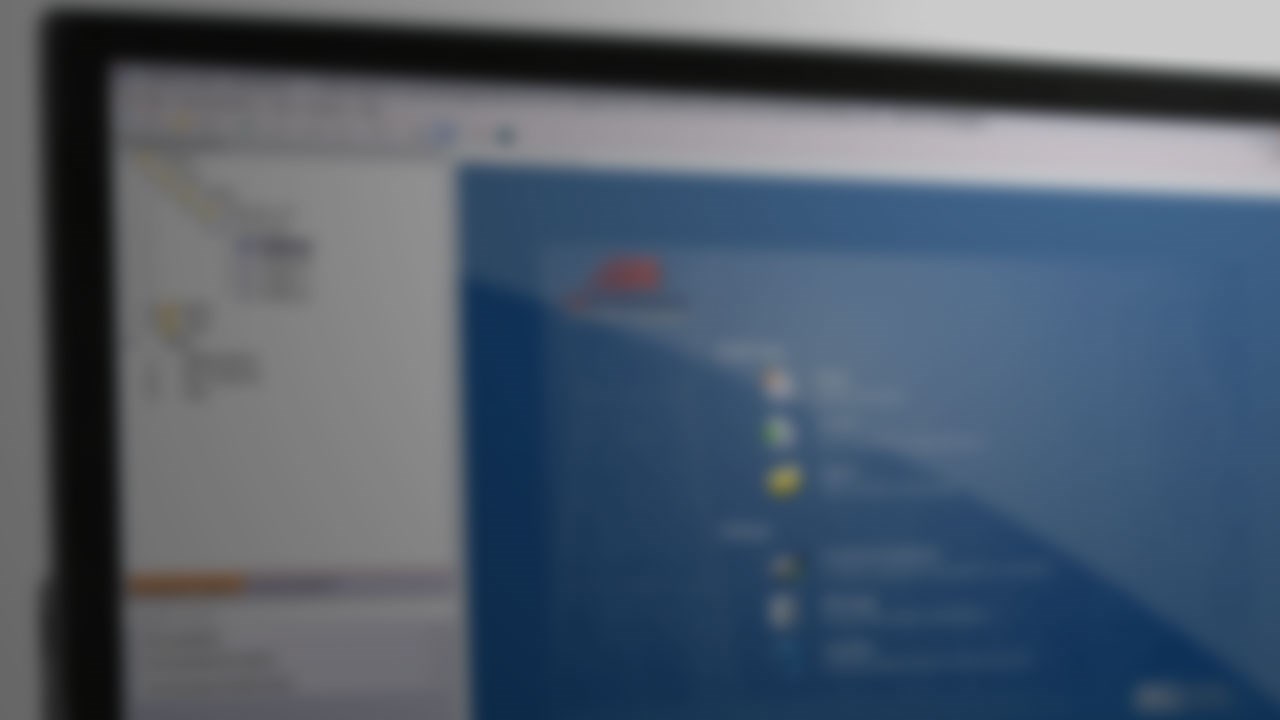
QUIET+ Resets Top of PARK Form to factory default. SEL+ Activates hex FF/LOAD dump mode. N/A: Not applicable. ML320/321 Turbo Printer Handbook.Menu Mode When your printer is in the Menu Mode, you can use the front panel controls to change the defaults for the printer parameters, including emulation, page length, line spac- ing, typeface, pitch, etc. For example, you might want to change the page length to 14 inches if you’re printing on legal-size documents, or to 3 inches if you’re printing on labels or small cards.Sample Menu The menu is made up of groups of parameters.
Within each group is a list of items and each of those items has several possible settings. Here’s a sample Menu printout. The first column lists the groups; the second, items; the third, settings: ML320/321 Turbo Printer Handbook.Summary of Menu Settings The table below details the entries in the printer Menu as it comes from the factory. The defaults are in bold face italic type.
.320Ttp.jpg User’s Guide P/N 59270107.Please visit Oki Data’s multilingual web site at: Trademark Information OKI, Oki Data and MICROLINE are registered trademarks of Oki Electric Industry Company, Ltd. CompuServe is a registered trademark of CompuServ Inc. Energy Star is a registered trademark of the United States Environmental Protection Agency Epson is a registered trademark of Epson America, Inc.Saving Time: Moving Through the Menu. 9 Operation Tips.
10 Operation Tip: Top of Form. 10 Operation Tip: Turning the Platen Knob. 11 Operation Tip: Control Access to the Printer. 11 Introduction.
12 Printer Features. 13 Parts Identification.
14 Printer Serial Number.Single-sheet feed to continuous forms.52 Printhead Gap. 53 Expanded Printhead Gap. 54 Print Quality.58 Super Speed Draft.
59 Microline 320/321 Turbo Printer Reset.59 Character Pitch. 60 Menu Mode.61 Moving Through the Menu.62 Moving Forward.62.The ALARM light is on and the Character Pitch 15 light is flashing.85 Problem 10: The printer needs paper, but the ALARM light is not on and I cannot load the paper.85 Problem 11: The Print Quality and Character Pitch keys on the front panel don't work.Printer Control Codes. 101 Epson FX Commands. 102 IBM Proprinter III Commands. 104 Oki Data MICROLINE Standard Commands. 106 Microline 320/321 Turbo Warranty, Regulatory, and Safety Information 108 Limited Warranty: United States and Canada.
108 Limited Warranty: Latin America.Helpful Hints Your printer has many features and capabilities that will help. save money.
save time. operate the machine This section summarizes the features and capabilities directly connected to saving money and time. Details for these features and capabilities are provided in other sections of this document.The top of the page (perforation) is even with the tear bar. The tear bar is located under the clear top of the access cover. Paper remains in the tear-off position until the printer receives more data. Then, the paper moves back down for printing (retracts to the initial print position).Saving Time Saving Time: Internet Support Oki Data provides support via the Internet.
Oki Data’s main web site, www.okidata.com, is the gateway to Oki Data’s products and services. My.okidata.com is a powerful area of Oki Data’s web site designed to help you personalize the information and service you get from Oki Data.“Using Your Printer, Top of Form, Forms Tear-Off Status (ON or OFF).” Top of Form sets the print start position for the printer. It is adjustable in increments of 1/144 of an inch.
The amount of adjustment is limited to avoid paper jams.Operation Tip: Turning the Platen Knob If you turn the platen knob when the printer is turned on, you will cause the Top of Form to mis-align. Always turn the printer off before turning the platen knob! Operation Tip: Control Access to the.An on-line version of this document is available for viewing and downloading via Oki Data’s Web Sites. You may reach Oki Data via the Internet at:.
www.okidata.com. www.my.okidata.com For more information on the Oki Data Web Sites, refer to “Service and Support, Internet Support.”.
Blazing print speeds: — 300 characters per second (cps) in Utility mode — 390 cps in High Speed Draft (HSD) mode — 435 cps in Super Speed Draft (SSD) mode. 100% backward compatible with Microline 320/321 printers. User’s Guide: English.The parts identified here are parts of the unit that you will use during normal operation. For accessories (consumables, options, replacement parts, and documentation), refer to “Accessories.” Microline 320/321 Turbo Printer Serial Number The serial number of your machine is on a label on the back of your machine.4 On-Off Switch 5 Platen Knob 6 Control Panel 7 Acoustic Cover 8 Access Cover Move the paper lever to the position marked “REAR.” For rear feed, the paper lever is towards the front of the printer. 32T-01c.eps User’s Guide: English.3 Paper Lever 4 On-Off Switch 5 Platen Knob 6 Control Panel 7 Acoustic Cover (open) 8 Access Cover Move the paper lever to the position marked “TOP.” The paper lever is towards the back of the printer. 32T-15.eps Microline 320/321 Turbo.
Sel 321 Invalid Setting Password
paper lever is set to wrong position if 10 cpi light is also blinking. Blinks = error condition. Turn printer off, then on; if light still flashes, contact service dealer. 6 10 / 12 / 15 / 17 / 20 / PROP: Indicate selected character pitch.7 QUIET: Turns Quiet Mode on and off. When held on power up, activates Rolling ASCII Test. 8 PRINT QUALITY: Selects print quality and font.
9 CHARACTER PITCH: Selects the character pitch. Used with SHIFT key to reset the printer and clear the buffer. PRINT QUALITY CHARACTER PITCH PROP. Read and follow all warning and instruction labels on the printer itself. Place your printer on a firm, solid surface. If you put in on something unsteady, it might fall and be damaged. If you place it on a soft surface (such as a rug, sofa, or bed) the vents may be blocked, causing it to overheat.Do not put the printer on or near a heat source, such as a radiator or heat register.
If you put the printer in any kind of enclosure, make sure it is well ventilated.Customizing the Installation Your printer has many settings (defaults) that do not need to be adjusted as part of a standard installation. However, you may need to adjust settings to fit your standards. Some settings you may need to adjust as part of your installation are:.Top of Form (TOF) If you turn the platen knob when the printer is turned on, you will cause the Top of Form to mis-align. Always turn the printer off before turning the platen knob!
The factory default setting for the Top of Form (where the printing should begin) is one inch down from the top of the page.If any items are missing, contact your dealer immediately. Keep you packing materials and carton in case you ever need to ship or transport the unit. 1 Printer 2 Ribbon Cartridge 3 Power Cord 32t-14.eps User’s Guide: English.2 Grasp the tabs and lift off the paper separator (1). Remove the shipping restraint (2). Turbo-15.eps and Turbo-16.eps Microline 320/321 Turbo 3 Install the paper separator. Keep your packing materials and carton in case you ever need to ship or transport the unit.Ribbon Cartridge 1 Make sure the printer is turned OFF. 2 Center the printhead (1).
32T-18.eps 3 If you are replacing the ribbon: swing the front of the cartridge up off the printhead, then lift the cartridge out and discard it. Ribbon ink on skin or clothing can usually be removed with soap and water. Microline 320/321 Turbo Ribbon Cartridge Emergency First Aid Contact occurs with eyes. Flush eyes with large quantities of water for 15 minutes, keeping eyelids open with fingers.Computer Connections Three interface types are available for your printer.
Parallel. Serial (25 pin). Network (RJ45) Attach the interface cable to the appropriate port on your computer. FCC regulations require the use of a shielded cable no longer than 6 ft.3 Turn on the printer. 1 Make sure both the printer and the computer are OFF. 32T-01A.eps 2 Plug the power cord into the back of the printer (1), then into a grounded outlet (2).
59#11.eps and Plugin.eps Microline 320/321 Turbo.Paper Loading Rear Feed, Continuous Forms Use the rear-feed path for printing on single-thickness, continuous-form paper. Use the single-sheet path (top feed) for graphics or charts. If you have paper in the paper path, be sure to remove it before installing rear-feed paper. 1 Lock Lever 2 Upper Tractor Cover 3 Pins.4 Place the first two holes in the paper over the tractor pins on either side. Close the tractor covers.
32T-29.eps Microline 320/321 Turbo 5 Move the left tractor to align the edge of the paper with the appropriate reference mark (1). Then, push back the lock lever.If you have continuous-form paper in the path, press PARK to remove it before loading single sheets.
1 Make sure the printer is on and deselected (SEL light off). 2 Place the paper lever in the position marked “TOP.” 32T-12.eps 3 Open the carriage cover.Place a sheet of paper in the separator. The paper will feed into the printer.
32T-15.eps Microline 320/321 Turbo Important! If the paper does not feed in, remove it.
Check the paper lever position. Make sure the ALARM light is on: if it is flashing, hold the SHIFT key and press the CHARACTER PITCH (RESET) key.Standard Changing Emulations 1 Make sure paper is loaded. 2 Press SHIFT + SEL. The printer enters the Menu Mode. The following line prints: Printer Control Emulation Mode IBM PPR 4 Press TEAR consecutively until the emulation you wish to select prints in the right-hand column.Testing the Printer Running the printer self tests is a good way to check the installation of your printer. The two self tests are:. Font Sample Test.
Rolling ASCII Test Microline 320/321 Turbo Microline 321 Turbo (wide carriage model) If you are using 8.5 inch paper to run the test, make sure.The top of the printout has the Printer Model, Emulation, Country Code, Interface, and Firmware Revision Level for your printer. To run the test:. Turn the printer off, then press and hold the LF key while turning the printer back on. LF.eps Micro Feed.The top of the printout has the Printer Model, Emulation, Country Code, and Firmware Revision Level.
Microline 320/321 Turbo To run the test:. Turn the printer off, then press and hold the QUIET key while turning the printer back on. QUIET.eps QUIET To exit the test:.See your software documentation for information on how to select a printer driver. The drivers below are listed by decreasing compatibility with your printer. Use one as close to the top of the list as possible. Epson FX IBM Proprinter III.“Using Your Printer, Top of Form, Forms Tear-Off Status (ON or OFF).” Microline 320/321 Turbo Top of Form sets the print start position for the printer. It is adjustable in increments of 1/144 of an inch.
The amount of adjustment is limited to avoid paper jams.Top of Form (TOF) and Forms Tear-Off If you turn the platen knob when the printer is turned on, you will cause the Top of Form to mis-align. Always turn the printer off before turning the platen knob! Your software may print the first line of print above or below where TOF is set.Setting Top of Form, Forms Tear-Off ON (Step A) If you turn the platen knob when the printer is turned on, you will cause the Top of Form to mis-align. Always turn the printer off before turning the platen knob! Always determine the status of the Forms Tear-Off menu setting BEFORE setting the Top of Form.9 Keep holding SHIFT and press QUIET/TOF a few times to set the Top of Form. 10 When the Top of Form is at the correct position, release all keys.
PARK QUIET 11 Press SEL/MENU to place the printer on-line. PRINT 32T-18.eps User’s Guide: English.Status (ON or OFF).” Microline 320/321 Turbo 1 Turn the printer ON. 2 Press SEL/MENU (6) to take the printer off line.
The SEL light goes out. 3 Press and hold SHIFT (1). Then, press LF / Micro Feed Down (2) or FF/LOAD / Micro Feed Up (3), depending on which direction you want to move the paper to align the tear-off position.6 Press SEL/MENU to place the printer on line.
If you turn the platen knob when the printer is turned on, you will cause the Top of Form to mis-align. Always turn the printer off before turning the platen knob!
For information on resetting the Top of Form to the factory default, refer to “Using Your Printer, Top of.Temporary Top of Form Change If you turn the platen knob when the printer is turned on, you will cause the Top of Form to mis-align. Always turn the printer off before turning the platen knob! The factory default setting for the Top of Form (where the printing should begin) is one inch down from the top of the page. with the printer ON. with the printer OFF.
Printer ON 1 With the printer ON, and paper parked (out of the printer) Press QUIET / TOF. Printer OFF 1 With the printer OFF, and no paper installed, Press and hold PARK + QUIET/TOF while turning on the printer.Forms Tear-Off Status (ON or OFF).” For information on setting the Top of Form, refer to “Using Your Printer, Top of Form, Setting Top of Form, Forms Tear-Off (ON or OFF).” The Forms Tear-Off feature allows a printed page (continuous.The status of the Forms Tear-Off menu setting affects how you set the Top of Form.
If the software package you are using “pauses” while sending data to the printer, Forms Tear-Off may be PARK QUIET activated (if it is enabled through the Menu). The pause must be for two seconds or more.When printing stops, the paper advances to the tear-off position. TEAR Key and Automatic Forms Tear-Off If you press TEAR (1) when Forms Tear-Off is turned on (activated in the printer menu), the printer retracts the paper to the Top of Form position.
32T-FP.eps FF/LOAD.Manual Forms Tear-Off works when Forms Tear-Off is turned off (deactivated in the printer menu). When Forms Tear-Off is turned on (activated in the printer menu), and you attempt Manual Forms Tear-Off, the printer retracts the paper to the Top of Form position.Microline 320/321 Turbo Forms Tear-Off set ON If you press TEAR (1) when Forms Tear-Off is turned on (activated in the printer menu), the printer retracts the paper to the Top of Form position. Forms Tear-Off CANNOT be used when the optional pull tractor is engaged.Paper park allows you to print a single sheet (cut-sheet) page FF/LOAD TEAR PARK QUIET Micro Feed Micro Feed SHIFT without removing continuous feed paper from the printer. MENU Down PRINT EXIT GROUP ITEM Press PARK (1) to retract rear-feed paper from the paper path.4 Place the wire feed guide in the paper separator. 5 Move the paper lever to the position marked “TOP.” The paper lever is towards the back of the printer.
6 Place a sheet of paper in the paper separator.Printhead Gap The printhead gap is the distance between the printhead and the platen. Make sure the printer is turned off before you open the access cover. To adjust the gap, open the access cover and move the blue lever (1) to the recommended setting from the table.Expanded Printhead Gap Your printer can be used for dedicated bottom-feed printing on extra-thick multi-part forms. Extra-thick multi-part forms range from 0.017-inch (0.43 mm) to a maximum of 0.03 inch (0.79 mm). To print on extra-thick multi-part forms, you engage the expanded printhead gap feature. This expands the head gap settings for extra-thick forms and heavy card stock.5 Swing up the printhead clamp, then remove it by pushing forward (toward the platen) and to the left.
32T-hg01.eps and 32T-hg02.eps 6 Remove the printhead. 32T-hg03.eps 7 Lift the printhead plate off the carriage assembly (1). 32T-hg04.eps 8 Turn the printhead plate around and reinsert it on the other side of the carriage assembly (1).32T-hg06.eps CAUTION! Be sure the printhead is fully inserted before proceeding. Microline 320/321 Turbo 10 Reinstall the printhead clamp and swing it back over to lock the printhead in place. 32T-hg07.eps Important!
The clamp must be between the black projection on the printhead and the metal plate on the carriage, on both sides.13 Change the printer's secondary menu (make sure paper is loaded!) to engage the expanded printhead gap: a) Press SEL + TEAR while turning the printer back on. B) Press LF to advance through the menu to the Technical group (last option in menu).Front panel settings for print quality and character pitch are overridden by software commands. The lights will always reflect the printer's state. 32T-FP.eps PRINT QUALITY Microline 320/321 Turbo Press PRINT QUALITY to select: NLQ: Near Letter Quality.
Highest quality, slowest speed. Courier or Gothic fonts.You will need to reset the printer to clear some error conditions To reset the printer: 1 Press and release the SEL key to take the printer off-line. The SEL light will be out. 2 Then, press and hold the SHIFT key and press the RESET (CHARACTER PITCH) key.Character Pitch Press CHARACTER PITCH/RESET to select the width of characters in characters per inch, or Proportional.
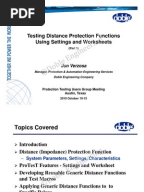
32T-FP.eps CHARACTER PITCH Microline 320/321 Turbo 10 cpi. Recommended for standard text.
Not available for SSD 12 cpi. Recommended for standard text.In Menu Mode, you use the front panel keys to change the defaults for the printer parameters. The changes you make in the Menu Mode are automatically saved when you exit the Menu Mode and are retained, even when you turn the printer off. 32T-FP.eps.To enter or exit the Menu Mode, hold SHIFT while pressing SEL. Microline 320/321 Turbo Moving Through the Menu When the printer is in Menu Mode, you can move forward or backwards through the menu. Moving Forward To move forward, press GROUP, ITEM, or SET, whichever is appropriate.Printer, Menu Mode, Printing the Menu Settings.” To reset the Menu to the standard settings (factory defaults): 1 Turn the printer off. 2 Press SEL + LF while turning the printer on.
Printing the Menu Settings ALWAYS print the current Menu Mode settings before you reset or change the Menu settings.Press SET until the setting you want appears in the third column. 3 Press SHIFT + SEL to exit the Menu Mode and save your settings. If you turn off the printer without first exiting the Menu Mode, the changes you have made will be lost.Menu Settings Table For a complete explanation of each menu item, refer to “Using Your Printer, Menu Mode, Explanations of Menu Items.” The table below shows the items which may appear in the menu. Settings which are engaged at the factory (defaults) are set in bold italic.Menu Settings Table (Continued) For a complete explanation of each menu item, refer to “Using Your Printer, Menu Mode, Explanations of Menu Items.” The table below shows the items which may appear in the menu.
Settings which are engaged at the factory (defaults) are set in bold italic.Menu Settings Table (Continued) For a complete explanation of each menu item, refer to “Using Your Printer, Menu Mode, Explanations of Menu Items.” The table below shows the items which may appear in the menu. Settings which are engaged at the factory (defaults) are set in bold italic.Menu Settings Table (Continued) For a complete explanation of each menu item, refer to “Using Your Printer, Menu Mode, Explanations of Menu Items.” The table below shows the items which may appear in the menu. Settings which are engaged at the factory (defaults) are set in bold italic.Menu Settings Table (Continued) For a complete explanation of each menu item, refer to “Using Your Printer, Menu Mode, Explanations of Menu Items.” The table below shows the items which may appear in the menu.
Settings which are engaged at the factory (defaults) are set in bold italic.Explanations of Menu Items Refer to “Using Your Printer, Menu Mode, Menu Settings Table” for an overview of the menu structure. 7 or 8 Bits Data Word (ML).
If your computer system uses seven bits to make up each unit of data, change this setting to 7.Explanations of Menu Items (Continued) Refer to “Using Your Printer, Menu Mode, Menu Settings Table” for an overview of the menu structure. Form Tear-Off. Choose 500 mS, 1 sec, or 2 sec to turn the Form Tear-Off feature on and to set the time interval for the printer to wait before advancing the paper.Explanations of Menu Items (Continued) Refer to “Using Your Printer, Menu Mode, Menu Settings Table” for an overview of the menu structure. Print Suppress Effective. If your system uses the DC1 and DC3 codes for something other than the print suppress mode, change the setting to No. web site. “Installation, Ribbon Cartridge.” For the best results, use genuine OKI ribbons.
For information on obtaining consumables, refer to “Accessories.” For information on the web site, refer to “Service and Support, Internet Support.”.Never use solvents or strong detergents on the cabinet: they could cause damage. 1 Turn off the printer.
Then, use the platen knob to back the paper out of the printer. 2 Open the access cover. Remove the pull-up roller assembly.Paper Jams Rear-Feed Paper Jams 1 Turn off the printer. Then, use the platen knob to back the paper out of the printer. 32T-01B.eps and 32T-37BK.eps Make sure the printer is turned off before you open the access cover.
2 Open the access cover. Remove the pull-up roller assembly.4 Grasp the tabs and lift off the paper separator. 32T-23A.eps 5 Install the paper separator. Install the pull-up roller assembly. Close the access cover. 32T-23A.eps and 32T-04DN.eps Microline 320/321 Turbo 6 Turn on the printer. 32T-01a.eps 7 Press FF/LOAD.
FF.eps.If the paper keeps jamming, you probably have bits of paper stuck in the paper path. 1 Turn off the printer. Then, use the platen knob to back the paper out of the printer. 2 Open the access cover.
Remove the pull up roller assembly.6 Remove any paper pieces. Then, use the platen knob to back the paper out. 32T-42R.eps 7 Load regular paper. Install the paper separator. 32T-23A.eps Microline 320/321 Turbo 8 Install the pull-up roller assembly. Close the access cover. 32T-04DN.eps 9 Turn on the printer.
32T-01A.eps 10 Press FF/LOAD.3 Open the access cover. Remove the pull-up roller assembly.
32T-44Up.eps 4 Remove any torn pieces from around the carriage. 5 Install the pull-up roller assembly. Close the access cover. 32T-44Dn.eps 6 Turn on the printer. 32T-01A.eps and 32T-15.eps User’s Guide: English.Internet Support Oki Data provides support via the Internet. Oki Data’s main web site, www.okidata.com, is the gateway to Oki Data’s products and services. My.okidata.com is a powerful area of Oki Data’s web site designed to help you personalize the information and service you get from Oki Data.The ALARM light is on and the Character Pitch 15 light is flashing.
Problem 10: The printer needs paper, but the ALARM light is not on and I cannot load the paper. Problem 11: The Print Quality and Character Pitch keys on the front panel don't work.The initialization string contains codes that override the panel and menu settings.
To change your printer to ignore the reset code, enter the Menu Mode, go to the Set-Up group and change the setting for Reset Inhibit to Yes. Refer to “Using Your Printer, Menu Mode.”.2 Check that the interface cable is securely connected to both the printer and the computer. 3 If you have the optional serial interface board installed, check to be sure that it is firmly seated in the printer. Problem 4: I'm getting strange symbols, incorrect fonts, etc., when I try to print a document.Microline 320/321 Turbo Problem 7: The ALARM light is flashing. Solution: Try turning the printer off and then back on again. If the light still blinks, call for service. Problem 8: The ALARM light is on and the Character Pitch 10 light is flashing.This indicates a paper jam.
Press the SEL key and correct the paper jam situation. Refer to “Maintenance, Paper Jams.” Problem 10: The printer needs paper, but the ALARM light is not on and I cannot load the paper.