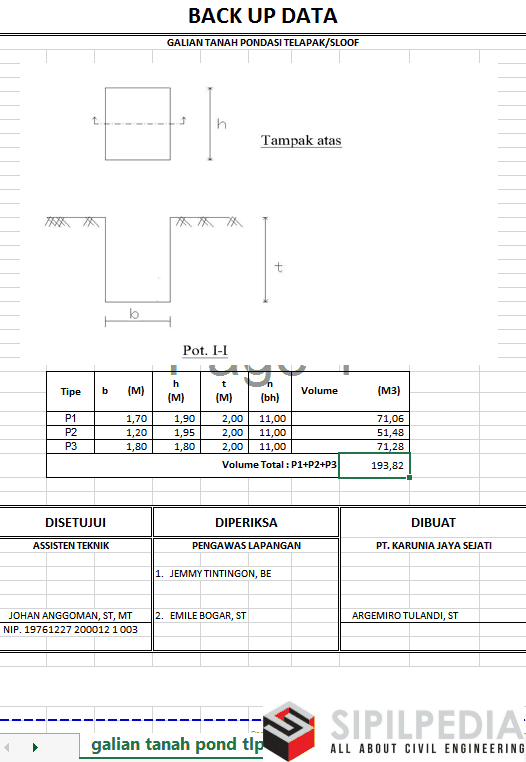
Microsoft Project Gantt charts in PowerPointMicrosoft Project 2007, 2010, 2013 and 2016 are all strong project planning tools but each produces complex Gantt charts that are difficult for audiences to follow. In this tutorial I demonstrate two options for preparing project plans as PowerPoint presentations.The first discusses some of Project’s hidden tools.
Video ini dibuat sebagai pemenuhan tugas besar mata kuliah Manajemen Proyek Program Studi Teknik Industri Universitas Islam Indonesia Anggota kelompok: Selna Shalawati (Selna) Rimadilla Rizqy.
It demonstrates how to use the Gantt Chart Wizard, Task Bar Format tool and the Copy Picture feature to prepare your visual. The end result will be a Microsoft Project image that can be pasted into PowerPoint.The second tutorial explains how to import Microsoft Project Gantt charts into PowerPoint with the Office Timeline Plus add-in. This method converts.mpp files into PowerPoint slides that can be shared, edited and synchronized right inside PowerPoint.Which Microsoft Office Gantt chart tutorial would you like to see?.Click on File - click on Options - click on Customize Ribbon.In the right column beneath Main Tabs, right-click the tab where the Gantt Chart Wizard button will be added and select Add New Group. This adds a new section to that tab of your Microsoft Project ribbon.The new section will be listed as New Group (Custom).
Right click on New Group (Custom) and rename it then click OK. I called mine Visual Tools.Staying in the Project Options window under Choose commands, select Commands Not in the Ribbon.In the column on the right highlight the new group you created in step C (I named mine Visuals Tools).In the left column scroll down and select Gantt Chart Wizard and then Add to include the Gantt Chart Wizard in your new group.Click OK to exit.You will now see the Gantt Chart Wizard in Microsoft Project’s ribbon. In my example I placed it on the Task tab in the section I added called Visual Tools.Click on the Gantt Chart Wizard button and the first styling option you get is to select what type of Gantt information you want to display. For client and executive presentations keep project visuals simple to understand by displaying only Standard information.The second step of the Gantt Chart Wizard allows you to select text you want to display alongside your tasks bars. To keep my Gantt chart uncomplicated I selected Dates. Further down in this Microsoft Project tutorial I show you how to add additional information to any task.The final step of the Gantt Chart Wizard is to select whether you want to display links between dependent tasks. I opted not to show these links in an effort to keep my MS Project Gantt chart as easy to read as possible.On your Task list view in Microsoft Project, select all the Task rows you want displayed in your image (hold CTRL + click to select each item).
In the example below I selected all my Summary Tasks rows.On the Task tab drop down the Copy button to find the Copy Picture control.Choose to render image as a GIF file.Choose to Copy Selected Rows.Set your timescale and click OK. (in my example I set the timescale as the entire span of my project.).Browse to your GIF and right click to open it with an editing tool like Paint, or click on it to open it in a browser.
.Category.Song.Artist. Jason Mraz.Writers. Jason Mraz.Licensed to YouTube by. WMG; Audiam (Publishing), UMPG Publishing, AMRA, LatinAutor, LatinAutor - UMPG, Abramus Digital, UMPI, LatinAutor - PeerMusic, ASCAP, UBEM, and 19 Music Rights Societies.Song.
Float Alone - Instrumental Mix.Artist. Askery & Lash feat. Laurell.Album. Float Alone.Licensed to YouTube by. Merlin Armada Music (on behalf of Armada Trice); LatinAutor, and 7 Music Rights Societies.Song.Artist. Dj Angry Sailor.Album.
Sample Microsoft Project Plan Mpp
I Love House Music, Vol. 10.Licensed to YouTube by. INgrooves, Kontor New Media Music (on behalf of Cartoon Fresh); IRICOMShow more Show less.